Disk Utility User Guide
You can use Disk Utility to create a disk image, which is a file that contains other files and folders.
First of all, make sure you've download a Windows 10, or Win7, 8 ISO image file on your Mac computer. Then you need to move ISO file to your USB drive by using Boot Cam. Now, insert your USB dive with at least 8GB to your Mac computer, make sure you've created a copy for your important file because your USB will be formatted. Download Windows 7 Disc Images (ISO Files) If you need to install or reinstall Windows 7 you can use this page to download a disc image (ISO file) to create your own installation media using either a USB flash drive or a DVD. Boot Camp Install If you own a Mac, you're looking at a Boot Camp installation of 7. Both 32-bit and 64-bit versions can work, but older Macs are best sticking to the 32-bit version. Step 1: Download and install ISO Burner on a PC or Mac.Insert the USB drive and launch the tool from desktop shortcut. Step 2: In the software interface, click on the Burn module. In the next page, import the Windows 7 ISO file and make sure the USB drive is selected as the destination for burning.
Note: You can burn information to a CD or DVD using the Burn command in the Finder. See Burn CDs and DVDs.
Create a blank disk image for storage
You can create an empty disk image, add data to it, then use it to create disks, CDs, or DVDs.
In the Disk Utility app on your Mac, choose File > New Image > Blank Image.
Enter a filename for the disk image, add tags if necessary, then choose where to save it.
This is the name that appears in the Finder, where you save the disk image file before opening it.
In the Name field, enter the name for the disk image.
This is the name that appears on your desktop and in the Finder sidebar, after you open the disk image.
In the Size field, enter a size for the disk image.
Click the Format pop-up menu, then choose the format for the disk:
If the disk image will be used with a Mac that has a solid state drive (SSD) and uses macOS 10.13 or later, choose APFS or APFS (Case-sensitive).
If the disk image will be used with a Mac with macOS 10.12 or earlier, choose Mac OS Extended (Journaled) or Mac OS Extended (Case-sensitive, Journaled).
If the disk image will be used with a Mac or Windows computer and is 32 GB or less, choose MS-DOS (FAT); if it's over 32 GB, choose ExFAT.
To encrypt the disk image, click the Encryption pop-up menu, then choose an encryption option.
Click the Partitions pop-up menu, then choose a partition layout.
Click the Image Format pop-up menu, then choose an option:
Sparse bundle disk image: Same as a sparse disk image (below), but the directory data for the image is stored differently. Uses the .sparsebundle file extension.
Sparse disk image: Creates an expandable file that shrinks and grows as needed. No additional space is used. Uses the .sparseimage file extension.
Read/write disk image: Allows you to add files to the disk image after it's created. Uses the .dmg file extension.
DVD/CD master: Changes the size of the image to 177 MB (CD 8 cm). Uses the .cdr file extension.
Click Save, then click Done.
Disk Utility creates the disk image file where you saved it in the Finder and mounts its disk icon on your desktop and in the Finder sidebar.
In the Finder, copy your files to the mounted disk image, then eject it.
Restore the disk image to a disk.
For more information about disk image types, see the manual (man) page for hdiutil.
Create a disk image from a disk or connected device
You can create a disk image that includes the data and free space on a physical disk or connected device, such as a USB device. For example, if a USB device or volume is 80 GB with 10 GB of data, the disk image will be 80 GB in size and include data and free space. You can then restore that disk image to another volume.
In the Disk Utility app on your Mac, select a disk, volume, or connected device in the sidebar.
Choose File > New Image, then choose 'Image from [device name].'
Enter a filename for the disk image, add tags if necessary, then choose where to save it.
This is the name that appears in the Finder, where you save the disk image file before opening it.
Click the Format pop-up menu, then choose an option:
Read-only: The disk image can't be written to, and is quicker to create and open.
Compressed: Compresses data, so the disk image is smaller than the original data. The disk image is read-only.
Read/write: Allows you to add files to the disk image after it's created.
DVD/CD master: Can be used with third-party apps. It includes a copy of all sectors of the disk image, whether they're used or not. When you use a master disk image to create other DVDs or CDs, all data is copied exactly.
Created by Linux, PCSX is an emulator for the first PlayStation games that allows you to use CDs from the legendary Sony console on your Mac OS X. However, you can not use CD images on PCSX so you'll have to burn them to disc first. Download PS1 emulator, PCSX-Reloaded is a free and open-source PlayStation 1 emulator for written in C for Windows, Android, macOS & Linux. Top 15 Gaming Emulators for Mac Computers 1. Virtual PC for Mac. This emulator by Microsoft aims to emulate Windows OS on your Mac giveing you the freedom to run. XBOX 360 Emulator for Mac. As the name suggests this is an XBOX oriented emulator completely made for Mac. Download Playstation (PSX/PS1 ISOs) emulators and play Playstation video games on your Windows, Mac, Android, Linux and iOS devices! Psx emulator for mac.
To encrypt the disk image, click the Encryption pop-up menu, then choose an encryption option.
Click Save, then click Done.
Disk Utility creates the disk image file where you saved it in the Finder and mounts its disk icon on your desktop and in the Finder sidebar.
Important: Don't create a disk image of a disk that you believe to be failing or that contains corrupted information. The disk image may not serve as a reliable backup.
For technical information about creating a restore disk image, see the Apple Software Restore (ASR) manual (man) page.
Create a disk image from a folder or connected device
You can create a disk image that contains the contents of a folder or connected device, such as a USB device. This method doesn't copy a device's free space to the disk image. For example, if a USB device or volume is 80 GB with 10 GB of data, the disk image will be 10 GB in size and include only data, not free space. You can then restore that disk image to another volume.

In the Disk Utility app on your Mac, choose File > New Image, then choose Image from Folder.
Select the folder or connected device in the dialog that appears, then click Open.
Enter a filename for the disk image, add tags if necessary, then choose where to save it.
This is the name that appears in the Finder, where you save the disk image file before opening it.
To encrypt the disk image, click the Encryption pop-up menu, then choose an encryption option.
Click the Image Format pop-up menu, then choose an option:
ReddiquetteFollow reddiquette. RequestsNo requests or asking for games allowed, they just fill up the subreddit and aren't the purpose of this community. This includes requesting links to copyrighted content.6.

Read-only: The disk image can't be written to, and is quicker to create and open.
Compressed: Compresses data, so the disk image is smaller than the original data. The disk image is read-only.
Read/write: Allows you to add files to the disk image after it's created.
DVD/CD master: Can be used with third-party apps. It includes a copy of all sectors of the disk image, whether they're used or not. When you use a master disk image to create other DVDs or CDs, all data is copied exactly.
Hybrid image (HFS+/ISO/UDF): This disk image is a combination of disk image formats and can be used with different file system standards, such as HFS, ISO, and UDF.
Click Save, then click Done.
Disk Utility creates the disk image file where you saved it in the Finder and mounts its disk icon on your desktop and in the Finder sidebar.
For technical information about creating a restore disk image, see the Apple Software Restore (ASR) manual (man) page.
Create a secure disk image
If you have confidential documents that you don't want others to see without your permission, you can put them in an encrypted disk image.
Note: If you want to protect the contents of the system disk, turn on FileVault using the FileVault pane of Security & Privacy Preferences.
In the Disk Utility app on your Mac, choose File > New Image > Blank Image.
Enter a filename for the disk image, add tags if necessary, then choose where to save it.
This is the name that appears in the Finder, where you save the disk image file before opening it.
In the Name field, enter the name for the disk image.
This is the name that appears on your desktop and in the Finder sidebar, after you open the disk image.
In the Size field, enter a size for the disk image.
Click the Format pop-up menu, then choose a format:
If you're using the encrypted disk image with a Mac computer using macOS 10.13 or later, choose APFS or APFS (Case-sensitive).
If you're using the encrypted disk image with a Mac computer using macOS 10.12 or earlier, choose Mac OS Extended (Journaled) or Mac OS Extended (Case-sensitive, Journaled).
Click the Encryption pop-up menu, then choose an encryption option.
Enter and re-enter a password to unlock the disk image, then click Choose.
WARNING: If you forget this password, you won't be able to open the disk image and view any of the files.
Use the default settings for the rest of the options:
Click the Partitions pop-up menu, then choose Single partition - GUID Partition Map.
Click the Image Format pop-up menu, then choose 'read/write' disk image.
Click Save, then click Done.
Disk Utility creates the disk image file where you saved it in the Finder and mounts its disk icon on your desktop and in the Finder sidebar.
In the Finder , copy the documents you want to protect to the disk image.
If you want to erase the original documents so they can't be recovered, drag them to the Trash, then choose Finder > Empty Trash.

When you're finished using the documents on the secure disk image, be sure to eject the disk image. As long as it's available on your desktop, anyone with access to your computer can use the documents on it.
To access the data in a disk image, double-click it. It appears on your desktop, and you can add, remove, and edit files on it just as you would with a disk.
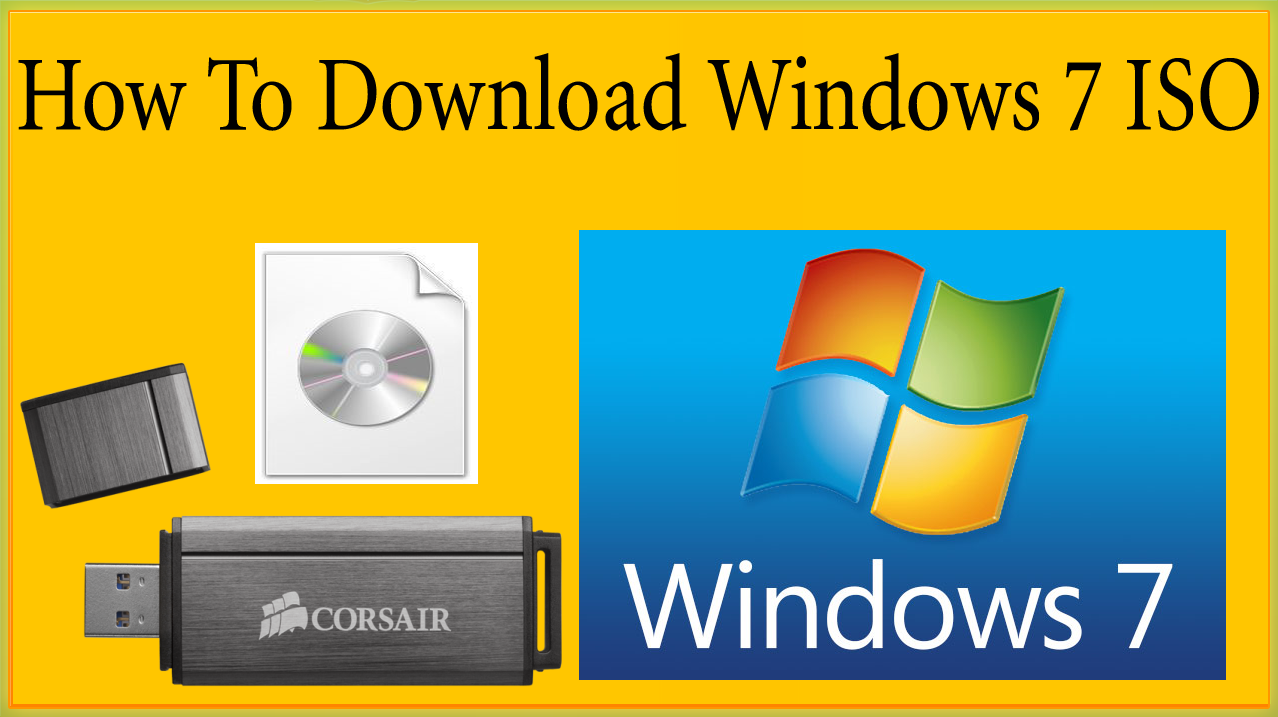
ISO Image to CD in a Flash!
OK, first off, this is a first in that I'm writing a combined Windows/Mac article. I thought it would be nice for both types of users to see how the other half lives. No fighting now! Excel software for mac.
So, last week I wrote about creating a bootable USB thumb/flash drive from an ISO file using your Mac (Windows users, you'll get your turn soon). You can also read how to create an ISO file from a CD in the above mentioned article.
I've also previously discussed converting DMG files to ISO files on your Mac.
Now we'll get into creating a CD. It might be bootable or it might not. That depends entirely on the ISO image you are using.
Remember, an ISO file is typically an exact image of a CD or DVD so if the CD or DVD that was used to create the ISO was bootable then chances are that the ISO file contains this information too.
Win 7 For Mac Iso Download
If you would really like to learn more about ISO files you can view this comprehensive Wikipedia page.
ISOs are not however limited to such uses and software is available to create your own ISO archives with just about anything on them.
Here's How To Do It
For all of the methods mentioned below you are of course going to need a few things:
- A CD or DVD burner in your PC or Mac
- A writable CD or DVD
- An ISO image file (in the examples below I will be using the Ubuntu Live CD ISO file)
Windows XP and Vista
Windows XP or Vista don't have a native way to burn a CD or DVD so you are going to use either a piece of third party software that came with your PC such as Nero or you will download a free program such as Burn4Free to do it.
These instructions are based on Burn4Free so if you want to use your own software you can adapt them to that.
- Download & Install Burn4Free (download & setup instructions)
- Open Burn4Free
- Insert a writable CD or DVD
- Click Burner > Burn ISO
- Browse to and select your ISO image file
- In the Confirm Burn ISO Image File dialog click Yes
- A hop, skip and jump later you'll be done!
Windows 7
So Microsoft have finally caught up and facilitated burning CD's directly from the OS without additional software – wonders will never cease. You can, if you wish, use the instructions above (Burn4Free works in Windows 7 also) you can also follow these slightly easier instructions:
- Locate and right-click on your ISO image file
- From the context menu, click Burn disc image
- The Windows Disc Image Burner should open – select your CD/DVD drive from the Disc Burner drop down list (it should already be selected by default but you might have more than one – lucky you)
- Select the Verify disc after burning checkbox (always clever and doesn't take that long)
- If you're using a rewritable disc, such as a CD-RW or DVD-RW, that contains some data then you'll get a warning message that the disc needs to be erased. If you're happy for this to happen then click Yes.
- Chug chug, grind grind and in a few minutes the process is complete
Win 7 For Mac Iso Bootable
In the Disk Utility app on your Mac, choose File > New Image, then choose Image from Folder.
Select the folder or connected device in the dialog that appears, then click Open.
Enter a filename for the disk image, add tags if necessary, then choose where to save it.
This is the name that appears in the Finder, where you save the disk image file before opening it.
To encrypt the disk image, click the Encryption pop-up menu, then choose an encryption option.
Click the Image Format pop-up menu, then choose an option:
ReddiquetteFollow reddiquette. RequestsNo requests or asking for games allowed, they just fill up the subreddit and aren't the purpose of this community. This includes requesting links to copyrighted content.6. This includes being nice and helpful to one another, disrespectful posts/comments will be removed.5. YouTube videos of any sort aren't allowed unless discussed with the moderators first.4.
Read-only: The disk image can't be written to, and is quicker to create and open.
Compressed: Compresses data, so the disk image is smaller than the original data. The disk image is read-only.
Read/write: Allows you to add files to the disk image after it's created.
DVD/CD master: Can be used with third-party apps. It includes a copy of all sectors of the disk image, whether they're used or not. When you use a master disk image to create other DVDs or CDs, all data is copied exactly.
Hybrid image (HFS+/ISO/UDF): This disk image is a combination of disk image formats and can be used with different file system standards, such as HFS, ISO, and UDF.
Click Save, then click Done.
Disk Utility creates the disk image file where you saved it in the Finder and mounts its disk icon on your desktop and in the Finder sidebar.
For technical information about creating a restore disk image, see the Apple Software Restore (ASR) manual (man) page.
Create a secure disk image
If you have confidential documents that you don't want others to see without your permission, you can put them in an encrypted disk image.
Note: If you want to protect the contents of the system disk, turn on FileVault using the FileVault pane of Security & Privacy Preferences.
In the Disk Utility app on your Mac, choose File > New Image > Blank Image.
Enter a filename for the disk image, add tags if necessary, then choose where to save it.
This is the name that appears in the Finder, where you save the disk image file before opening it.
In the Name field, enter the name for the disk image.
This is the name that appears on your desktop and in the Finder sidebar, after you open the disk image.
In the Size field, enter a size for the disk image.
Click the Format pop-up menu, then choose a format:
If you're using the encrypted disk image with a Mac computer using macOS 10.13 or later, choose APFS or APFS (Case-sensitive).
If you're using the encrypted disk image with a Mac computer using macOS 10.12 or earlier, choose Mac OS Extended (Journaled) or Mac OS Extended (Case-sensitive, Journaled).
Click the Encryption pop-up menu, then choose an encryption option.
Enter and re-enter a password to unlock the disk image, then click Choose.
WARNING: If you forget this password, you won't be able to open the disk image and view any of the files.
Use the default settings for the rest of the options:
Click the Partitions pop-up menu, then choose Single partition - GUID Partition Map.
Click the Image Format pop-up menu, then choose 'read/write' disk image.
Click Save, then click Done.
Disk Utility creates the disk image file where you saved it in the Finder and mounts its disk icon on your desktop and in the Finder sidebar.
In the Finder , copy the documents you want to protect to the disk image.
If you want to erase the original documents so they can't be recovered, drag them to the Trash, then choose Finder > Empty Trash.
When you're finished using the documents on the secure disk image, be sure to eject the disk image. As long as it's available on your desktop, anyone with access to your computer can use the documents on it.
To access the data in a disk image, double-click it. It appears on your desktop, and you can add, remove, and edit files on it just as you would with a disk.
ISO Image to CD in a Flash!
OK, first off, this is a first in that I'm writing a combined Windows/Mac article. I thought it would be nice for both types of users to see how the other half lives. No fighting now! Excel software for mac.
So, last week I wrote about creating a bootable USB thumb/flash drive from an ISO file using your Mac (Windows users, you'll get your turn soon). You can also read how to create an ISO file from a CD in the above mentioned article.
I've also previously discussed converting DMG files to ISO files on your Mac.
Now we'll get into creating a CD. It might be bootable or it might not. That depends entirely on the ISO image you are using.
Remember, an ISO file is typically an exact image of a CD or DVD so if the CD or DVD that was used to create the ISO was bootable then chances are that the ISO file contains this information too.
Win 7 For Mac Iso Download
If you would really like to learn more about ISO files you can view this comprehensive Wikipedia page.
ISOs are not however limited to such uses and software is available to create your own ISO archives with just about anything on them.
Here's How To Do It
For all of the methods mentioned below you are of course going to need a few things:
- A CD or DVD burner in your PC or Mac
- A writable CD or DVD
- An ISO image file (in the examples below I will be using the Ubuntu Live CD ISO file)
Windows XP and Vista
Windows XP or Vista don't have a native way to burn a CD or DVD so you are going to use either a piece of third party software that came with your PC such as Nero or you will download a free program such as Burn4Free to do it.
These instructions are based on Burn4Free so if you want to use your own software you can adapt them to that.
- Download & Install Burn4Free (download & setup instructions)
- Open Burn4Free
- Insert a writable CD or DVD
- Click Burner > Burn ISO
- Browse to and select your ISO image file
- In the Confirm Burn ISO Image File dialog click Yes
- A hop, skip and jump later you'll be done!
Windows 7
So Microsoft have finally caught up and facilitated burning CD's directly from the OS without additional software – wonders will never cease. You can, if you wish, use the instructions above (Burn4Free works in Windows 7 also) you can also follow these slightly easier instructions:
- Locate and right-click on your ISO image file
- From the context menu, click Burn disc image
- The Windows Disc Image Burner should open – select your CD/DVD drive from the Disc Burner drop down list (it should already be selected by default but you might have more than one – lucky you)
- Select the Verify disc after burning checkbox (always clever and doesn't take that long)
- If you're using a rewritable disc, such as a CD-RW or DVD-RW, that contains some data then you'll get a warning message that the disc needs to be erased. If you're happy for this to happen then click Yes.
- Chug chug, grind grind and in a few minutes the process is complete
Win 7 For Mac Iso Bootable
Mac OSX Snow Leopard
In a previous article, I showed you how to make a USB thumb drive bootable using an ISO image and the Terminal application in Mac OSX. This time we'll use Disk Utility.
Win 7 For Mac Iso 64-bit
- Open Disk Utility
- Click Images > Burn or press ⌘+B
- When the Select Image to Burn dialog appears, browse to your ISO image, select it and click Burn
- Insert writable CD or DVD when prompted – you can also click the down arrow in the top right hand corner to reveal additional options as shown below.
- Zippity, zap and a few minutes later the process is complete
